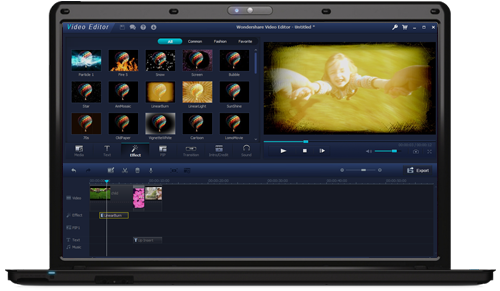
Vuoi rimuovere delle scene in un video? Oppure vuoi
estrapolare da un video solo una parte per poi condividerla su Youtube
o su altri siti di video sharing?
In questi casi quello che ti serve è un programma in grado
di "trimmare" il video ossia tagliare
video senza andare ad alterare la qualità del
filmato e in modo semplice ed intuitivo.
Ci sono tanti programmi per tagliare video ma non tutti consentono di
fare un lavoro preciso e su qualsiasi formato video. Qui di seguito
vediamo come utilizzare Filmora Video Editor
per tagliare le parti di un video, sia su PC Windows che su Mac OS X.
Con questo programma oltre a tagliare
il video potrai anche personalizzarlo prima
dell'esportazione, potrai ad esempio aggiungere musica al video,
ruotare il video, migliorarne la qualità, e tanto altro
ancora...
Scarica e installa Filmora Video Editor sul tuo PC Windows o Mac OS X cliccando sul relativo pulsante qui sotto:
Ecco qui di seguito i semplici tre passi da seguire per tagliare le parti di un video con la funzione TRIM presente in FilmoraVideo Editor.
Installa ed avvia il programma. Scegli la "Modalità completa" per aprire la schermata principale di FILMORA. Clicca in alto su IMPORTA per caricare il video (quello da ritagliare o da cui vuoi estrarre/rimuovere parti del video). Poi trascina il file in basso nella sezione della traccia video per iniziare l'operazione di "taglio".
Individua innanzitutto il punto (o i punti) del video in cui vuoi effettuare il taglio. Per far ciò utilizza la finestra di anteprima per visualizzare il video e trovare il punto esatto. Una volta individuato seleziona il cursore in quel punto e poi clicca in alto sull'icona delle "FORBICI" per effettuare il taglio. Potrai fare anche più tagli e poi le parti tagliate potrai spostarle o rimuoverle con un clic.